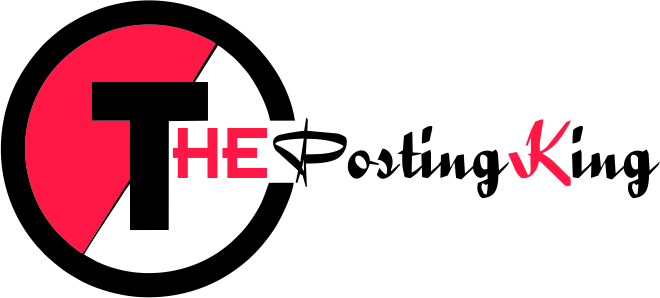The script error In QuickBooks is one of the most troublesome issues you could encounter when opening your QuickBooks company file, therefore, undertaking the various steps to rectify it becomes indispensable. If you’re tired of getting the script error in QuickBooks, don’t fret as we’ve outlined some efficient troubleshooting techniques to help you fix the script issue in QuickBooks.
When the QuickBooks software connects to the internet using the default Internet settings, a script issue is frequently associated with the Internet Explorer browser. A script error will show up in the QuickBooks Desktop program if JavaScript or VBScript have any installation problems or if Internet Explorer is unable to run these scripting languages for whatever reason.
In this segment, we have tried to fix QuickBooks Script Error and also provided the causes behind to this issue. Thus, keep reading!
You might get the following error message on your desktop screen:
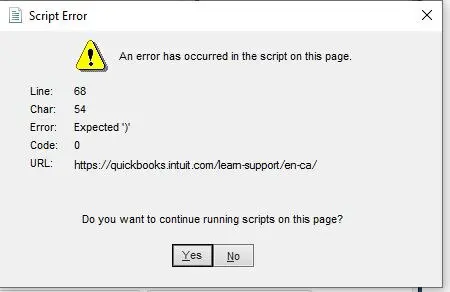
What Incites Script Error in QuickBooks?
There could be a number of reasons why the script error in QuickBooks occurs. The reasons stated below are the most frequent ones, though. Let’s review them now.
- QuickBooks’s script processing tools might have been deactivated.
- Other major cause can be a corrupt Windows user account.
- Previous modifications to the computing device were not saved.
- The debugging for scripts may be enabled.
- It’s possible that the data you downloaded from the internet is out of sync with the script application.
Updated Solutions to solve the QuickBooks Script Error
Below are some reliable and tested solutions to the QuickBooks script issue. To come to a conclusion, take the following steps:
Solution 1: Turn on Script Debugging in Internet Explorer
The steps listed below can be used to enable script debugging in Internet Explorer:
- First, launch Internet Explorer.
- Click on “Tools.”
- Select “Internet choices.”
- Then, select the “Advanced” option by clicking on “Internet Options.”

- Click on “Setting” under the “Advanced” heading.
- After that, go to the “Browsing” section.
- Turn on the “Script Debugging” now.
- To complete the process after it has been switched on, click the “OK” button.
- Restart Internet Explorer after closing it.
Solution 2: The I.E Cache Data needs to be removed
Follow these steps to clear the cache from your Internet Explorer browser:
- Get access to the Internet Explorer.
- After that, access Internet Explorer’s settings.
- Navigate to the ‘Browsing History’
- Choose “Delete“

- Ensure that the “History,” “Temporary Internet Files,” and “Cookies” settings are chosen.
- Next, choose the ‘Delete’
- Choose the “Apply” button at the end, then click “OK.”
Solution 3: Change your Internet settings
To add the Intuit website to your list of trustworthy websites, simply follow the steps provided below.
- Launch the Internet Explorer browser.
- Select “Security” from the “Settings” menu.
- Select “Trustworthy Sites” from the menu, and then add “*com” to the list of trusted websites.
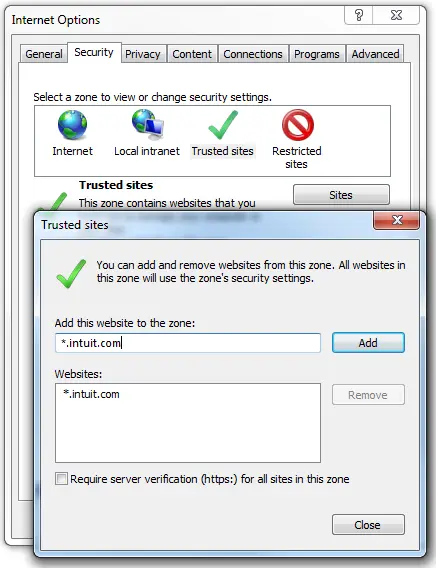
- Next, select “Trusted Sites.”
- Close the tab for trusted sites.
- Uncheck the box next to “Enable Protected mode.”
- Internet Explorer should be closed.
- Check QuickBooks Desktop once more to see if the script error has been fixed.
- But if the script error persists, move on to the solution that is described below.
Solution 4: Launch I.E in Compatibility view
The script error could be resolved by starting Internet Explorer in compatibility mode. Follow the steps listed below:
- Start off by launching Internet Explorer.
- After launching Internet Explorer, go to “Settings.”
- Next, select the “Tools” option.
- Select the “Compatibility View” option under “Tools.”

- ‘Display all websites in compatibility mode’ should have a checkbox next to it.
- To save your changes, click the “Save” button.
Solution 5: Disable Add-ons in I.E
To disable add-ons make sure to follow the below steps carefully:
- Launch the Internet Explorer to begin with.
- Select “Internet Options” from the “Tools” menu.
- Select “Programs.”
- Next, select “Manage Add-ons.”
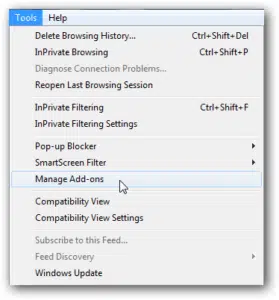
- After choosing an add-on, be careful to “Disable” it.
- Select the “Ok” option, then sign out of Internet Explorer.
Solution 6: Internet Explorer should be your Default browser
Follow the instructions below to set Internet Explorer as your default browser:
- Find the “Program” tab and choose “Make Default” from the menu, and then check the box next to the “Tell me if Internet Explorer is not the default web browser” option.

- Select the option for thorough instructions.
- Make Internet Explorer the default web browser after that.
Solution 7: Unmark SSL certificates in I.E
- You must open the Internet Explorer browser at the beginning.
- Next, select “Internet Options” from the top-level “Gear menu.”
- Click on the “clear SSL” option under the “Content” option.

- To save the changes, click the “OK” button.
Solution 8: Disable Script Error Notification in the Browser
- Launch Internet Explorer.
- Select “Tools” from the drop-down menu in the top-right corner.
- Then select “Internet Options.”
- Navigate now to the “Advanced” tab.
- The option to “Display a notification about every script error” should no longer have a checkmark next to it.
- Select “OK” from the menu.
Solution 9: Include URL in the Error message Restricted Websites list in QuickBooks.
Observe and perform the directions listed below:
- Launch QuickBooks and select the “Help” menu item.
- Click “Next” after selecting “Internet Connection Setup.”
- Look for the “Security” option under the “Restricted Sites” menu.

- Select “Sites.”
- Copy and paste the URL that has the error message now.
- Select the ‘Close’ option after pressing the ‘Add’
- Finally, select “OK” and then “Done” to preserve your changes.
That’s the end.
Our team believes that the solutions provided in this post should help you resolve the “Script Error when accessing QuickBooks Desktop.” Without hesitation, get in touch with us if you have any problems when using one of the methods.
Along with a wide range of additional techniques in QuickBooks software, our QuickBooks error support team of specialists will make sure you resolve every difficulty. We are here to help around-the-clock.